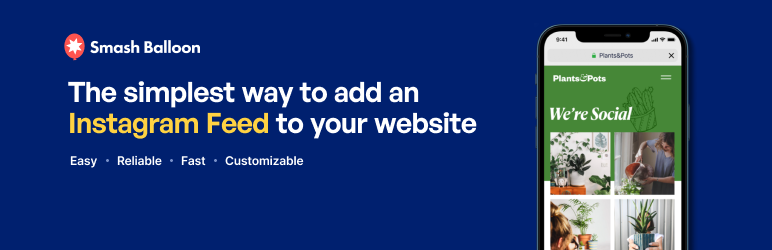Smash Balloon Social Photo FeedってどんなWordPressプラグイン?
Smash Balloon Social Photo Feedは、インスタグラムのフィード表示が行えるWordPressプラグインです。
インスタグラムアカウントと接続を行い、フィードを表示したい箇所にショートコードを記載します。
Smash Balloon Social Photo Feedの特徴・機能
- 接続したインスタグラムアカウントの投稿のフィード表示
- 接続したインスタグラムアカウントの特定のハッシュタグの投稿の表示
- 接続したインスタグラムアカウントの特定のタグ付けされた投稿の表示
- 接続したインスタグラムアカウントの投稿のoEmbed表示
Smash Balloon Social Photo Feedを使うべき方
- 自身のインスタグラムアカウントのフィード表示を行いたい方
Smash Balloon Social Photo Feedを使えば、接続したインスタグラムアカウントのフィード表示が簡単に行えます。
さらにハッシュタグやタグづけされた特定の投稿に絞ることも可能です。
Smash Balloon Social Photo Feedの使い方
ここでは、Smash Balloon Social Photo Feedの基本的な使い方を解説します。
Smash Balloon Social Photo Feedを初めて使うためには、以下の手順に沿って行います。
- 初期設定(アカウント接続)
- カスタマイズ
- ショートコードの埋め込み
Smash Balloon Social Photo Feedをインストールし、有効化するとWordPress管理画面のメニューにInstagram Feedの項目が表示されます。

Smash Balloon Social Photo Feedの設定画面を開くには、「Instagram Feed ≫ Settings」をクリックします。

初期設定(アカウント接続)
Smash Balloon Social Photo Feedで表示できる投稿は、接続したアカウントのみです。
アカウント接続のために、設定画面のConfigureタブを開きます。
画面上部に有料版へのリンクがありますので、ハッシュタグやタグ付け表示が不要な方は×をクリックして閉じます。

見出し「Configure」のすぐ下に「Connect an instagram Account」ボタンがあるのでクリックします。

Personalアカウント・Businessアカウントどちらのアカウントと接続するか選択します。
これは接続したいアカウントの種類によって、選択すべき項目が変わります。Businessアカウントへの切り替えを行なっていない場合は、Personalアカウントになります。
今回は、接続したいアカウントがPersonalアカウントなので、Personalアカウントを選択し、Connectボタンをクリックします。

インスタグラムアカウントにログインしていない場合、ログイン画面が表示されますので、ログインを行なってください。

続いて、インスタグラムアカウント情報の提供許可の画面が表示されます。許可するボタンをクリックします。

次のポップアップが表示されます。接続したいアカウントが正しいか確認を行ってください。接続したいアカウントであれば、Connect This Accountボタンをクリックします。

ConfigureタブのInstagram Accounts欄に接続したアカウントが表示されます。

画面下部にある変更を保存ボタンをクリックし、内容を保存します。

続いて、Customizeタブを確認します。
カスタマイズ
カスタマイズタブでは、表示するインスタグラムフィードのデザインのカスタマイズが行えます。

大きく分けて、「General」「Layout」の項目があります。
表示したいデザインに合わせて、設定内容を変更します。
内容の変更を行なったら、画面下部にある変更を保存ボタンをクリックします。
ショートコードの埋め込み
接続を行なったインスタグラムアカウントのフィードを表示します。
フィードを表示するには、表示したい箇所に以下のショートコードを記載してください。
[instagram-feed]
以上がSmash Balloon Social Photo Feedの基本的な使い方になります。
Smash Balloon Social Photo Feedを利用したインスタグラムのoEmbed埋め込み
Smash Balloon Social Photo Feedを使えば、インスタグラムの個別投稿のoEmbedが可能となります。
oEmbedを行うためには、設定が必要となりますので、解説していきます。
WordPress管理画面のメニューより、「Instagram Feed ≫ oEmbeds」をクリックします。

次のポップアップが表示されますので、Connect to Facebookボタンをクリックします。

Facebookへのログインを行います。「〇〇としてログイン」ボタンをクリックします。

次にFacebookアカウントで管理しているサイトの一覧が表示されます。Smash Balloon Social Photo Feedを利用しているサイトを選んで、次へボタンをクリックします。
もしここにサイトが表示されない場合は、Facebookで管理サイトを追加する必要があります。

Smash Balloon Social Photo Feedのアクセス許可設定が表示されます。「完了」ボタンをクリックします。

Smash Balloon Social Photo FeedがFacebookにリンクされましたとメッセージが表示されます。OKボタンをクリックします。

WordPress管理画面に戻ります。これでインスタグラムのoEmbedsが可能となります。

Smash Balloon Social Photo Feedのよくある質問
1つのフィードに複数のユーザーのフィードを表示する方法
1つのフィードに複数のユーザーのフィードを表示するには、user属性を追加し、インスタグラムアカウント名をカンマ区切りで記載します。
[instagram-feed user="foxwp_com, a_second_user, a_third_user"]