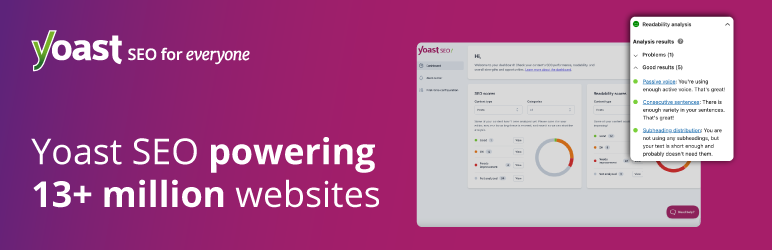この記事では、Yoast SEOの設定方法と使い方を解説します。
Yoast SEOとはどんなWordPressプラグイン?
Yoast SEOは、人気のあるWordPressのSEO対策プラグインの1つです。このプラグインは世界的にも有名なSEO会社であるYoastがWordPress向けに提供しているプラグインになります。
少し前までは、SEO対策としてAll in One SEO Packを使用するのが主流でしたが、現在はこのYoast SEOの使用者が増えてきています。WordPress公式サイトのプラグインページを確認すると、Yoast SEOのアクティブインストール数が5百万+、All in One SEO Packのアクティブインストール数が3百万+とYoast SEOの使用者の方が多いです。
Yoast SEOインストール手順
Yoast SEOのインストールが済んでいない方は、以下の手順に沿ってプラグインのインストールを行ってください。
プラグイン追加画面へ移動する
WordPress管理画面へログインし、メニューよりプラグイン ≫ 新規追加をクリックします。

プラグインを検索する
プラグインを追加画面が表示されたら、キーワード検索で「Yoast SEO」と検索してください。

プラグインをインストールする
検索すると、次のようなプラグインが見つかるはずです。今すぐインストールボタンをクリックします。

プラグインを有効化する
インストールが完了すると、ボタンが有効化に切り替わります。有効化ボタンをクリックします。

有効化が完了すると、次の画面のようにツールバーにYoast SEOのシンボルマークが表示されます。

Yoast SEOの使い方
Yoast SEOを使うには、まずはインストールウィザードから始めることをおすすめします。
インストールウィザードを終えてから、個別の設定を行って行く流れが効率が良いでしょう。
インストールウィザートってなに?
インストールウィザードはYoast SEOにおいて、必要最低限のSEO設定を行えるものです。WordPressを初めて使うような専門的知識のない方でも、手順通りに進めていけば簡単に設定ができるように作られています。
Yoast SEOは、利用目的に合わせて様々なカスタマイズ設定が可能です。そのため、設定項目が非常に多いです。WordPress初心者の方は、それらの設定項目を見て何をどのように設定したら良いか迷うでしょう。そこで詳しい設定を後回しにして、ひとまず必要なSEO設定をインストールウィザードで済ませておきましょう。
インストールウィザート設定手順
それでは、Yoast SEOのインストールウィーザードの設定手順を見ていきます。
WordPress管理画面ツールバーにある、Yoast SEOのシンボルマークをクリックすると、設定画面へ移動できます。

設定画面へ移動すると、全般のダッシュボードタブが表示されます。First-time SEO configurationボックスにあるconfiguration wizardリンクをクリックすると、インストールウィザードが始まります。

ようこそ!
左にあるYOAST SEO の設定ボタンをクリックします。

環境
ここでは、WordPressサイトを検索エンジンにインデックスさせて良いか設定します。サイトをインデックスさせて良いなら上のOption Aを、まだサイト公開の準備をしているなら下のOption Bを選択します。

サイトタイプ
WordPressサイトの種類を選択します。上からブログ、オンラインショップ、ニュースチャンネル、オフラインビジネス、コーポレート、ポートフォリオ、その他のサイトです。

個人 / 法人
個人サイトか法人サイトかを選択します。

ソーシャルプロフィール
ソーシャルプロフィールを入力します。もし、SNSなどのページを持っているのなら、この画面で入力できます。

Search engine visibility
投稿ページおよび固定ページを検索エンジンに見てもらいたいかを選択できます。基本的に両方とも「はい」にしておきましょう。

複数の作成者
WordPressサイトの記事を書くユーザーが複数いる場合は、「はい」を選択します。

Google サーチコンソール
Google サーチコンソールの設定を行います。この設定を行う前に、Google Search Consoleでプロパティを作成しておく必要があります。まだプロパティの作成を行っていない方は作成しておいてください。
プロパティを作成できたら、まずGOOGLEの認証コードを取得します。GOOGLE 認証コードを取得ボタンをクリックします。

Googleアカウントの選択画面が表示されます。Google Search Consoleを利用しているアカウントを選択してください。

続いて、Googleアカウントへのアクセス許可を行います。許可ボタンをクリックします。

認証コードが表示されます。このコードをコピーしてください。

コピーした認証コードを入力欄に貼り付けます。貼り付けたら、認証ボタンをクリックします。

画面が切り替わります。プルダウンから、このWordPressサイトのドメインを選択して、次へボタンをクリックします。

タイトル設定
WordPressサイトのタイトルの入力と、タイトルの区切り文字の選択を行います。タイトルの区切り文字は、どれを選択しても検索結果の評価には関係ありません。見やすさを考えて、お好みに合わせて選択してください。

メールマガジン
SEOに関するニュースを受け取りたい場合、メールマガジンの登録が行えます。

こちらもおすすめです
おすすめのコンテンツへのリンクが表示されます。興味があるものがあれば、見ておきましょう。

成功!
以上でインストールウィザードの設定は完了です。画面を閉じて終了します。

Yoast SEOのよくある質問
Yoast SEOは本当に必要?不要な場合はある?
Yoast SEOはSEO対策を幅広く行えるプラグインです。
そのため、Yoast SEOが行っているSEO対策を全て行なっているテーマがあれば、不要と言えるでしょう。
しかし、そういったテーマはほぼないと言っていいでしょう。
サイトマップの生成は、ほとんどのテーマでプラグインに頼っているからです。
All in One SEO PackとYoast SEOはどちらがおすすめ?
基本的には、Yoast SEOをおすすめします。
ただしテーマによっては、Yoast SEOと相性の悪い場合があります。
そう言った場合は、All in One SEO Packを選ぶことになるでしょう。